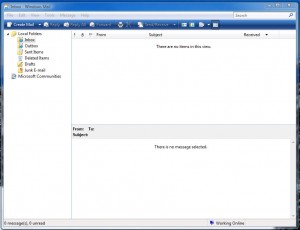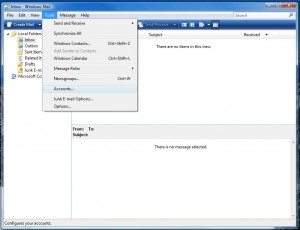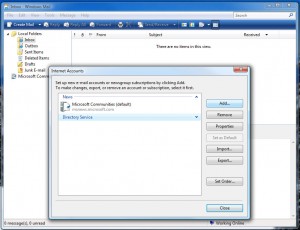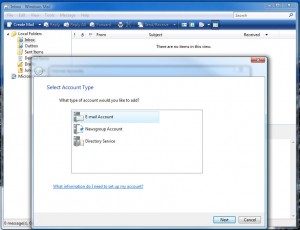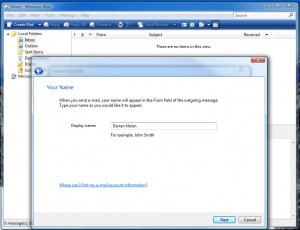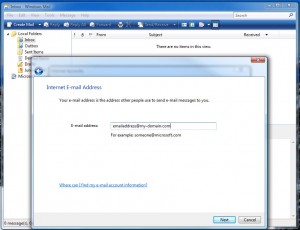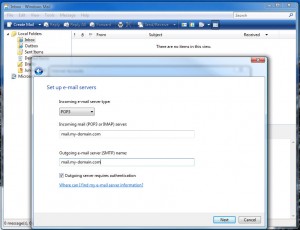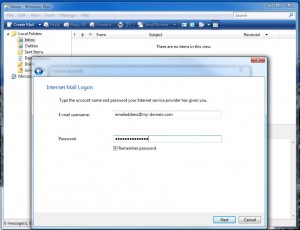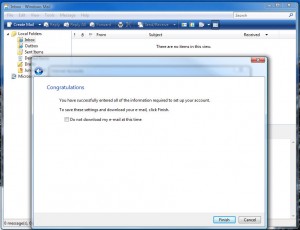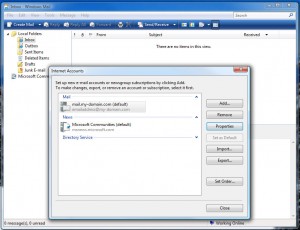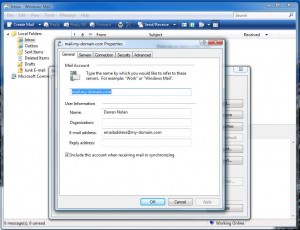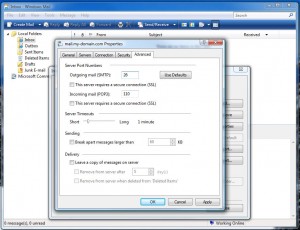After creating a mail account in cPanel, the next step is to setup and configure your favorite mail client to use this new account. In this example, I’m using Microsoft Mail from Windows Vista. Microsoft Outlook Express is very similar to Windows Mail, so if you are still using Outlook Express you should still be able to follow this example.
Step One: Open Microsoft Windows Mail
Open Windows Mail – this is normally achieved by going to your computer’s Start Menu, and clicking Windows Mail from the top of the list. In the even Windows Mail is not listed there, you can click “All Programs” and run it from the list that appears in your start menu, remembering that if you are on Windows XP – you should probably be looking for Microsoft Outlook Express.
Windows Mail will open, if you already have a mail account activated with Windows Mail (your Internet Service Providers email address for example) you may already have some emails in here. That’s okay 🙂
Step Two – Open Accounts Settings
We need top open your account settings menu. This is done by going to the tools menu, and selecting Account.
Step Three – Add… New Email Account
In the accounts menu, Click add (highlighted in blue in this example). This is pretty easy right? 🙂
Step Four – Select New Account Type
Simply ensure E-mail Account is selected, and then press Next.
Step Five – Enter your Display Name
Enter your Display Name. This is how your name will appear to people you send emails to, so make sure you make it neat and tidy by using capital letters for your First and Surname. In this example, I’m just using my own name.
Step Six – Enter your Email Address
Enter your email address, as we had setup in cPanel. For the last example, I created the address emailaddress@my-domain.com – and will continue setting this account up by entering that address here.
Step Seven – Setup Mail Servers
We now need to tell Microsoft Windows Mail where on the Internet our Mail Server is. The Mail server can always be found on your Primary domain’s name with “mail.” added in front of it. Thus, my-domain.com will become mail.my-domain.com for this example. Enter mail.my-domain.com for both incoming and outgoing mail servers.
Ensure you tick the box, “Outgoing server requires authentication”.
Step Eight – Setting up your Username and Password
Next we’ll need to identify ourselves when logging on our mail server with the username and password we setup in cPanel.
Your email username is your full email address. This is very important, not entering @my-domain.com will leave the Mail Server confused and deny you access to your email. So in this example, the full email address is emailaddress@my-domain.com
Enter the password for the account, which was setup in cPanel when creating the account.
Click Next.
Step Nine – Almost there, download our messages
Click finish, and watch Microsoft Windows Mail start downloading any messages you may have in your account (which of course, may be none as we’ve only just added the account), so don’t panic if no new messages arrive.
Step 10 – Optional Tweak for Outgoing Server port
This is mandatory for users of Telstra Bigpond, OptusNet or similar ISPs
In an effort to stop large amounts of spam on the Internet, some Internet Service Providers have blocked all outgoing communication from your PC to the Internet via the standard mail port 25, unless it goes through their own Mail Server. As an alternative to forcing ourselves to use their mail server for outgoing mail, I’ll quickly walk you through changing the outgoing port.
Ensure your newly added account is highlighted, and click Properties as highlighted by Blue in the example. This will bring up some of the more advanced features and settings for our mail account.
Step 11 – Navigate to the Advanced Tab
When the properties opens us, we’ve shown a set of fields the mail account wizard helped us complete. In order to change the outgoing mail server port, we’ve need to click the top right hand tab labeled “Advanced”.
Step 12 – Change the outgoing Mail Server port from 25 to 26
At the very top of this menu, you’ll see a box labeled “Outgoing mail (SMTP):” and beside it, the default port of 25. Simply change this value to 26. Then click OK. When shown the previous Internet Accounts menu, click Close.
Step 13 – That’s it, you’ve setup your email account in Microsoft Windows Mail
You should be taken back now to the standard Microsoft Windows Mail screen, now with your email account ready for sending and receiving emails from your new hosting account.
To ensure everything is running in order, click Create Mail and send yourself or another address of yours, a test email. If you wish, you can even send an email to a friend exclaiming how incredibly thrilled you are that you can now start sending email off your very own Domain Name.
And now you are ready to continue sending and receiving emails to all your friends, co-workers and business associates.
Cheers!
Darren Nolan